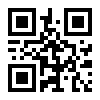
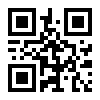

procreate安卓版是一款很强大的绘画软件,这里的笔刷超级多,有一百多种呢!你可以很好进行切换使用,帮助你丰富你的画面,增添奇特的色彩形状!软件使用很方便的,就算你突发灵感,也可以实时的打开软件进行描绘哦!很多的笔刷随你使用,不同笔刷会为你泵发不一样的奇特的色彩世界,还带来出色的绘画引擎的技术,每一步的色彩使用都是那么精准那么流畅,爱好绘画的小伙伴俩体验体验吧。
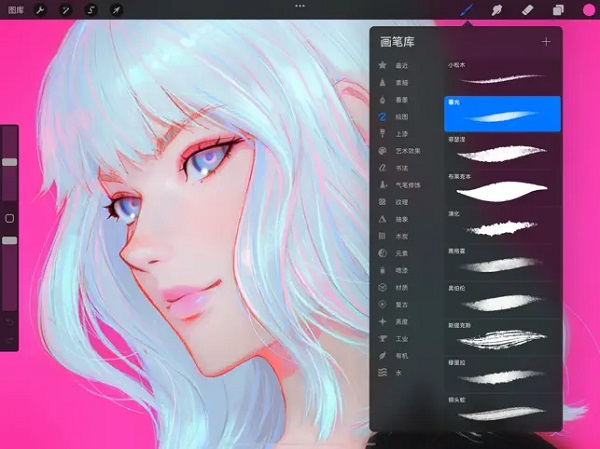
【画笔工具】
提供上百种手动画笔,让用户可以自由地创作各种风格的作品。
【艺术工具】
一套创意艺术工具,包括涂抹、克隆、对称、透视等,帮助用户更加高效地创作。
【高级图层】
创建多个图层,并在不同的图层上绘制和编辑元素,从而实现更加复杂的作品。
【绘图引擎】
采用超快的 Valkyrie 绘图引擎,让用户可以流畅地绘制和编辑作品。
【支持压感】
压感可以根据手指的压力大小来调整画笔的粗细和硬度,让你细致的进行绘画!
【倾斜感应】
倾斜感应可以根据手指的倾斜角度来调整画笔的方向和角度,让你绘画得心应手!
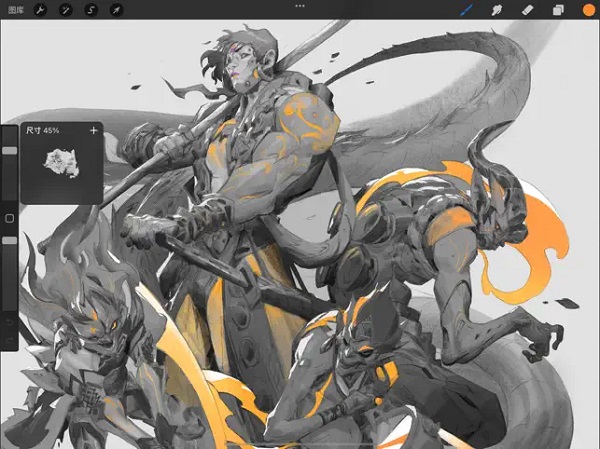
【导出分享】
将作品导出为 JPEG、PNG、TIFF 等格式,并通过社交媒体、电子邮件等方式分享给他人。
【教程社区】
提供丰富的教程和社区,让用户可以更好的进行学习他人的技法,以及进行笔刷的试用体验!
【丰富色彩】
软件里提供超多的非常色彩,根据内置的不同进行详细的划分色彩的种类,让你更好的进行绘画!
procreate绘画教程入门
零基础怎么自学绘画,不会画画怎么自学,想必这些都是绘画初学者们经常在想的问题吧,就是不知道如何才能学习好绘画,然后绘画出自己想要画的东西,那么今天小编就在网络上收集整理了一些关于Procreate新手入门指南!教你如何从绘画新手快速成为高手!教程非常简单,赶紧来看看吧:
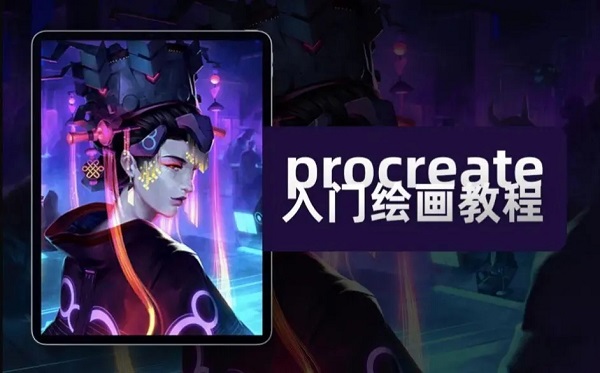
侧边栏
在开始绘画之前,我们先来熟悉下 Procreate 的界面。
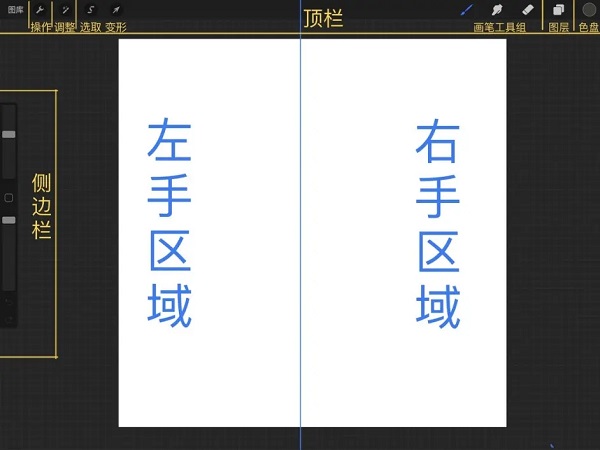
Procreate 的界面布置相当简洁,顶栏的内容被分成了左右两个区域,各分配给左右手五个不同的功能按钮,而除了顶栏以外就只有一个简单的侧边栏。
侧边栏可以快速调节当前所用画笔:上半部分的滑条调整当前画笔尺寸、下半部分改变画笔的透明度、中间的矩形默认可以用于打开取色器,你也可以在偏好设置中将其改为别的快捷按钮。侧边栏最下面的是撤销和重做按钮,按住撤销按钮会启用「快速撤销」——自动执行多次撤销操作。
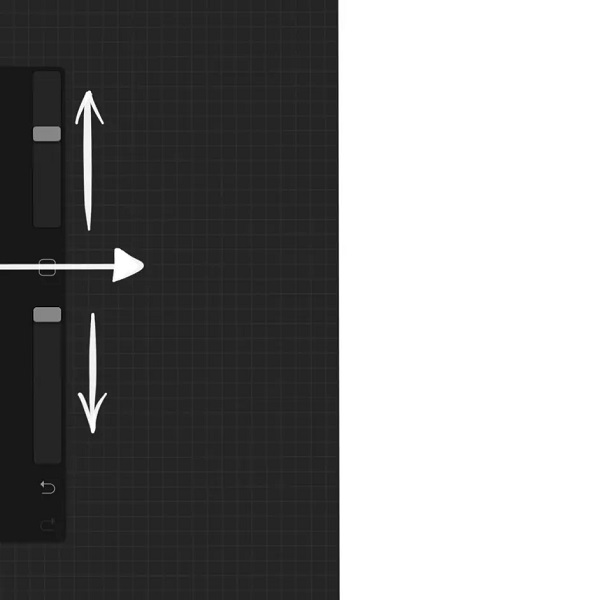
你可以按住侧边栏中间的矩形并向屏幕内侧滑动,这个手势会拉出侧边栏,此时你可以上下滑动来调整侧边栏的垂直位置。侧边栏默认位于左侧,你可以在偏好设置中选择开启「右侧界面」将侧边栏置于屏幕右侧。
由于 Procreate 的画笔允许在渲染的过程中改变画笔大小,所以你可以试着在画某一笔的同时用侧边栏调整画笔大小,可能会产生有意外变化的线条。
偏好设置与手势
使用一个新工具时我喜欢先将其调整到我更习惯的状态,而 Procreate 最令我满意的一部分就在于此:它提供了足够多的设置内容来帮助你将其改造成专属于你的工作台。
左上角的扳手状图标打开的是被称为「操作(Actions)」的页面,其中第五项为「偏好设置」。刚刚我提到你可以在这里改变侧边栏的位置,其实这里还有相当多有趣的自定义内容。
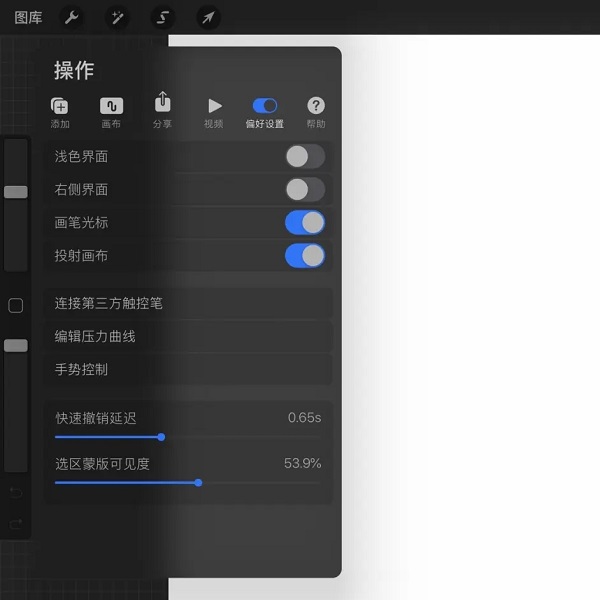
这其中「手势控制」的选项尤为重要,这里罗列了相当多操作中的快捷功能的触发方式,你可以按照自己喜好来配置。不过我个人强烈推荐在「常规」选项中禁用触摸操作和禁用双指撤销、三指重做手势,这样做的原因是我想减少一切简单手指手势有可能带来的误触风险,于是就能安心地把手腕放在 手机上而不用担心会影响作画。
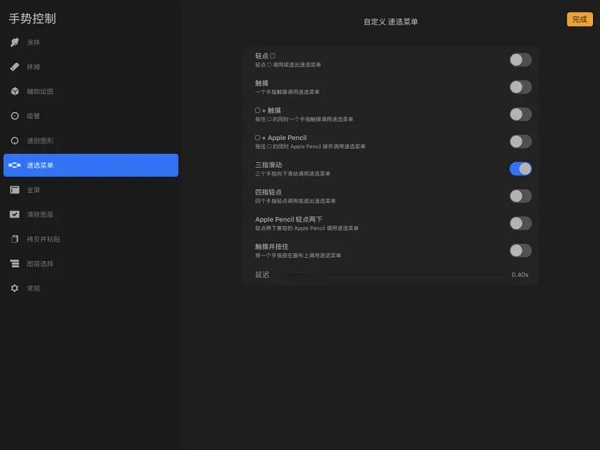
其中「速选菜单(QuickMenu)」是一个重要的工具,默认是没有触发方式的,你需要自己分配一个手势启用它,比如这里我选择的是三指向下滑动来触发。「速选菜单」中有六个选单,长按其中一个选单即可自定义内容,根据习惯的不同你可以将之用于快速切换常用画笔或者是作为常用功能的快捷唤出方式,这对减少繁琐操作很有帮助。
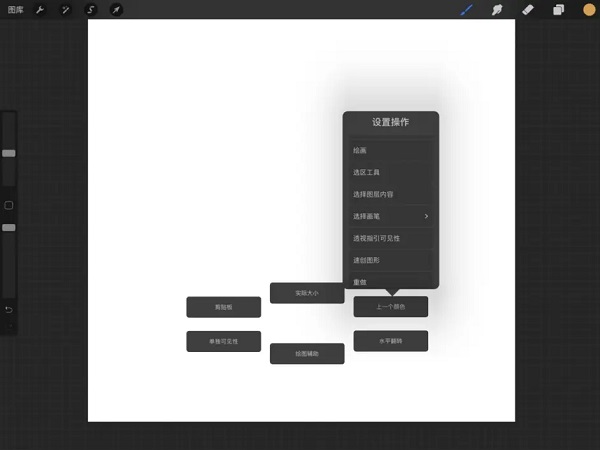
另一个需要注意的是「速创图形(QuickShape)」手势功能。这项功能能让你画出的上一笔线条变成可调整的规整几何图形,我通常会用这项功能辅助绘画规整的椭圆或者平整的直线。这项功能比起同类工具中常见的形状尺规要更具创造性,因为形状线条会保留一定的粗细、透明形态的变化以及画笔本身的特征,因而线条会更加自然。
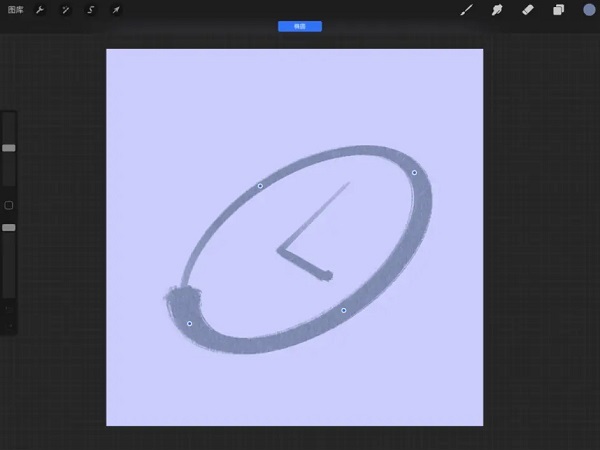
把工具调整到合适的状态后,我们就能正式开始绘画啦。不过在动笔之前,我还要先介绍下右手区域的画笔工具。
画笔工具组
我通常将顶栏右手区域从左到右的前三项「画笔」「涂抹」「擦除」统称为「画笔工具组」,因为它们共用同一个画笔库来表现特征。
这就是说,不论是画笔还是橡皮擦或者是涂抹工具,它们都可以被指定为你的画笔库中的画笔形状和特征,好好利用这点,你也许能在画面中用特殊形状的橡皮和涂抹工具创造特殊的纹理形状、或者模拟纸张的粗糙感。
画笔库支持自己编辑、制作画笔,也支持从外部导入画笔,在 的版本更新中还加入了对 Photoshop 画笔文件导入的支持。
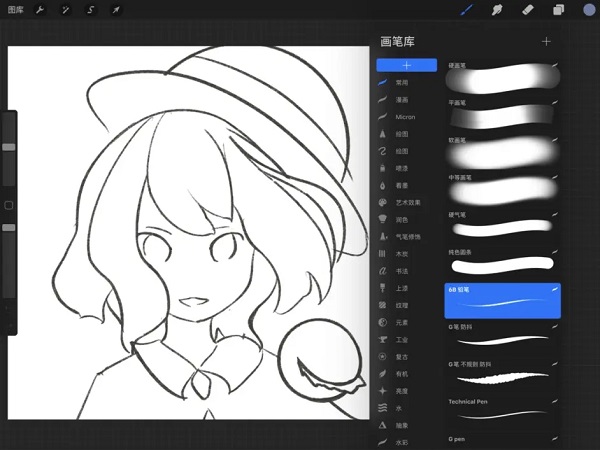
打草稿我通常喜欢使用 Procreate 自带的几种铅笔。这些铅笔专门针对 Apple Pencil 的倾角算法设计了不同状态的颗粒散布效果,还原了更真实的素描铅笔手感。你可以倾斜握笔来使用铅笔,这样能画出均匀散布的灰层,用这样的手法上阴影在素描中很常见,这也是我喜爱使用 Apple Pencil 的一个重要原因。
一个基本的草稿完成后,我们可以进一步的安排构图思路,然后就可以打二次草图和勾线了。
以上就是部分新手教程啦!希望为你提供吧。
1、内置画笔可以自定义大小、形状、颜色和透明度,以满足不同的绘画需求。
2、涂抹工具可以快速创建柔和的阴影和高光,橡皮擦工具可以精确地删除不需要的部分。
3、克隆工具可以快速复制和粘贴元素,对称工具可以创建对称的图案和图形。
4、软件图层可以设置不同的混合模式和透明度,以实现更加丰富的效果。
5、Valkyrie 引擎可以快速响应手指的移动和触摸,提供更加流畅和自然的绘画体验。